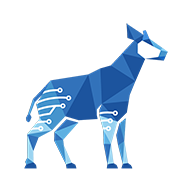Permissions
Three kinds of permissions affect what a user is allowed to do: user permissions, board permissions, and column permissions. For more information, see Permissions on monday.com.
Did you check all your permissions, but you still can’t use integration/automation recipes? Check Plans.
User permissions
On monday.com, there are three kinds of users: admins, members, and viewers.
Admins and Members can do everything in the User guide and Administrator guide.
Viewers can't use third party apps, so they can’t use Checklist for monday.
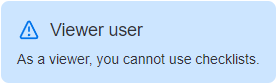
Board permissions
The board owner controls whether other users can modify their boards.
If the board owner sets Editing permissions to:
Edit everything on the board: Users can do everything.
Edit the board’s content without changing its structure: Users can create item views but they can’t create new columns, so they won’t be able to configure a new checklist (i.e. add a Data Column or Progress Column).
Write updates on items only: Users can view checklists, but they can’t use them (they get an error message). Users also can't create item views (i.e. checklists), or add automations/integrations.
If you're the board owner, change the Editing permissions setting from the board page: select the ••• button at top right, then select Board permissions.
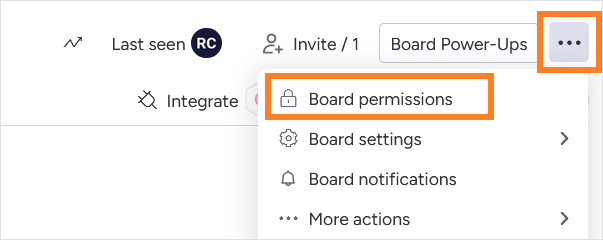
Column permissions
The board owner controls whether other users can modify individual columns.
If the board owner sets the Data Column or Progress Column to Restrict column edit: Users can view checklists, but they can’t use them (they get an error message).
Using Restrict column view on the Data Column or Progress Column is discouraged. This setting interferes with the Checklist for monday.
If you’re the board owner, change column permissions from the board page: select the ••• button to the right of the column title, then Settings, then select Restrict column edit or Restrict column view.
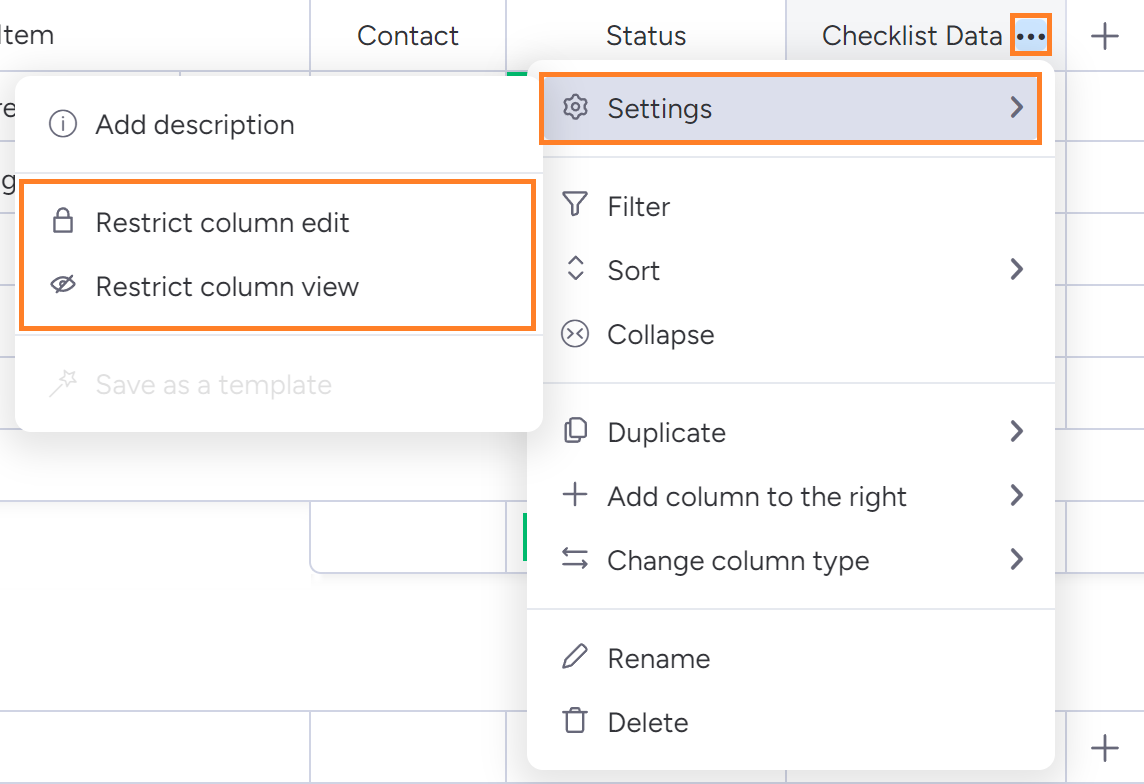
If the Data Column is hidden (likely), first select Hide in the header, then select the Data Column in the list to show it.