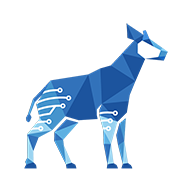Setting up a Checklist Workflow Validator
You need administrator rights in Jira to perform the tasks on this page.
You can use the Checklist Workflow Validator to enforce a specific level of checklist completion before a workflow transition occurs. If your custom rules are not met, the attempted transition will fail.
Although conditions can achieve this same effect, the key difference is that a validator will allow you to initiate the transition, but will display an error message like the following:

To learn more about configuring workflows and workflow validators, see the Atlassian Jira documentation.
To create a custom validator:
Go to Administration > Issues.
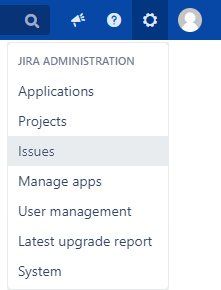
In the sidebar, go to Workflows > Workflows.

In the Actions column for an existing workflow, click Edit.
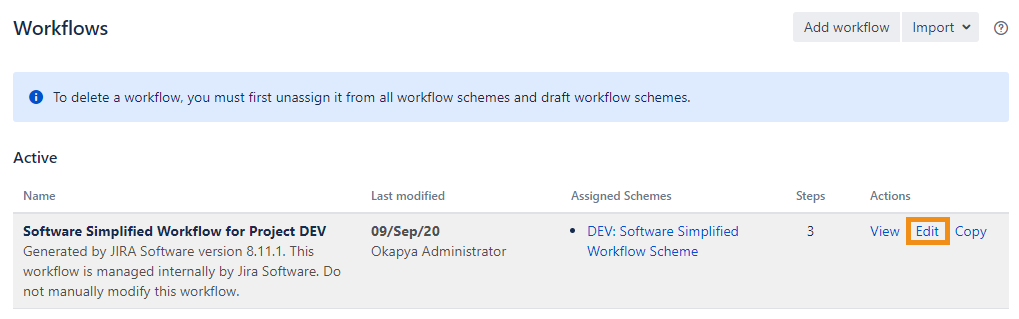
Select the transition that you want to modify:
In Diagram mode, click on the arrow that points to the transition, and then click Validators in the panel that appears on the right.
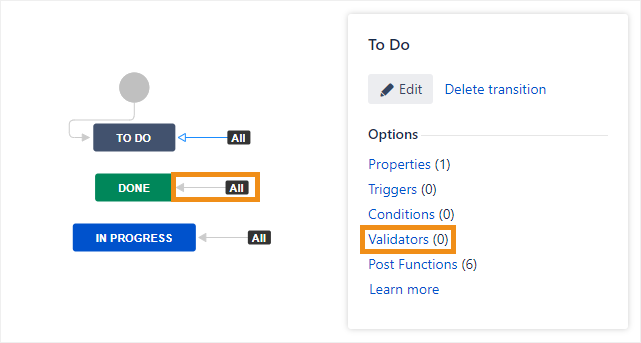
In Text mode, click on the transition name in the Transitions (id) column.
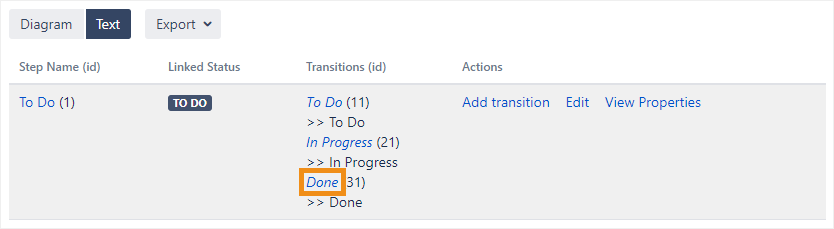
In the Validators tab, click Add validator.
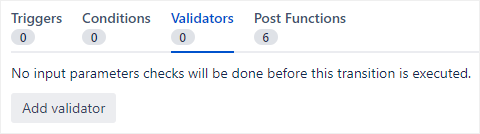
Select Checklist Workflow Validator and click Add.
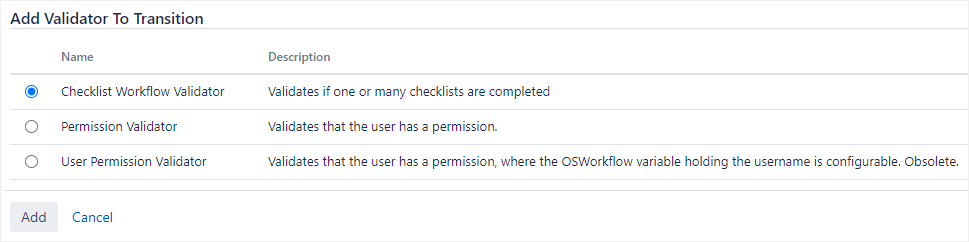
Configure the parameters, which are described in the table below, and click Add.

On the Workflows > Workflows page that you are returned to, publish your edited workflow so that
your changes take effect.
Setting | Description |
|---|---|
Custom Message | The custom message that will be shown to users if the validation fails. The validator will show a default message if no custom message is specified. |
Checklist | The checklist(s) to which the validator will be applied; use Shift + Enter or Ctrl + Enter to select multiple. If none are selected, the condition will be applied to all checklists associated with the issue. |
Validation type | The type of validation that will be performed on the checklists:
|
Validated items | The checklist items that will be validated:
|
Conditional rules | The issue rules that must all be satisfied before the validator will be applied. If no issue rules are created, the validator will always be applied.
You can use an To make a filter appear as an option, mark it as a favorite.
|
Resolution | The issue resolution(s) for which the validator should be applied. If no resolutions are selected, the validator is applied to all issues, regardless of their resolution type.
Only use this feature if you have a screen that allows you to set a resolution during the transition. If you do not, the validator will compare the “Unresolved” resolution with the selected resolution. Since they do not match, the validator lets the transition occur, making it appear that the validator is not working. |