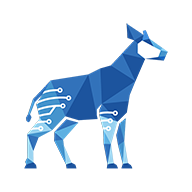Allow customers to fill in a checklist on the customer portal
You need administrator rights in Jira to perform the tasks on this page.
You might need to gather information from requests created on the customer portal using a more advanced custom field than the regular Checkboxes custom field.
Our Checklist app has more features and allows you to add items to the checklist, which can be a great way for users to provide step-by-step instructions to reproduce their bugs.
Jira Service Management has a limitation that makes our Checklist custom field unavailable on the customer portal. Instead, with our Checklist Proxy for Customer Portal custom field, you can bridge Checklist to the customer portal.
Create a Checklist custom field
The first step is to create a new Checklist custom field for your new purpose. If you want to reuse an existing custom field, you can ignore this step.
To create a new Checklist custom field, see Adding a Checklist custom field.
Create a Checklist Proxy for Customer Portal custom field
To show a checklist on the customer portal, you need to use the Checklist Proxy for Customer Portal custom field. For each checklist that you want to have on the portal, you need to create a Customer Portal custom field.
To create a Customer Portal custom field, see Adding a Customer Portal custom field.
Configure the Checklist Proxy for Customer Portal custom field
Each Customer Portal custom field must be linked to the regular Checklist custom field that you are trying to display by proxy.
To configure the Customer Portal custom field, see Editing parameters (Customer Portal).
Add the Checklist Proxy for Customer Portal custom field to the desired request types
The final step is to add the Customer Portal custom field to the request types for which you want the Checklist custom field to be shown by proxy on the custom portal.
To add the Customer Portal custom field to the customer portal, see Adding the field to the customer portal.