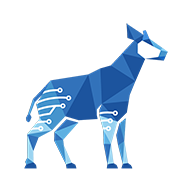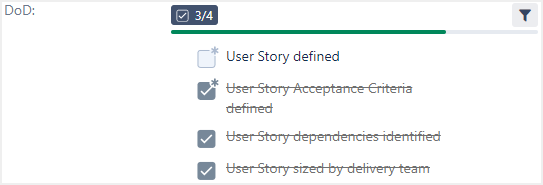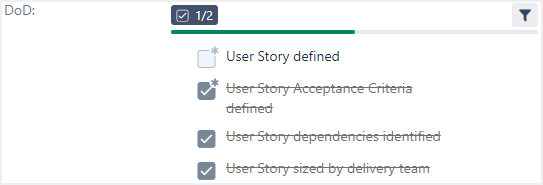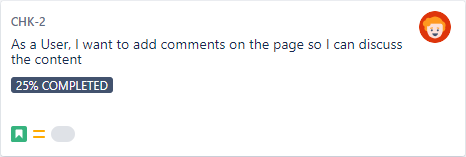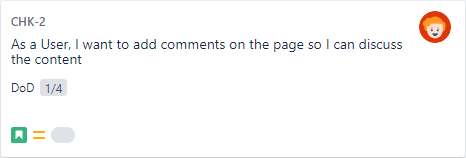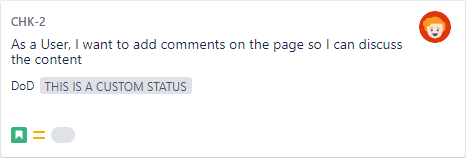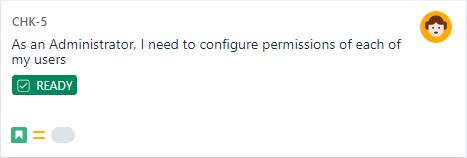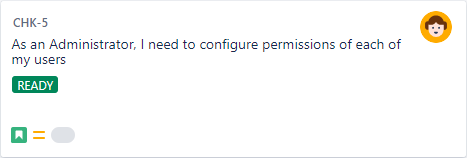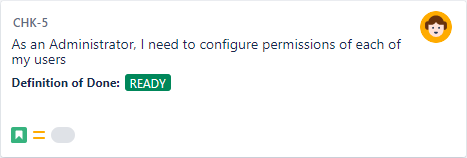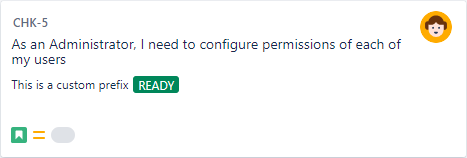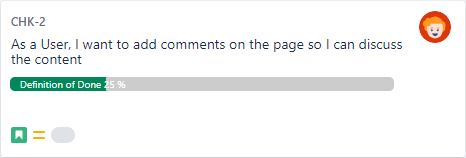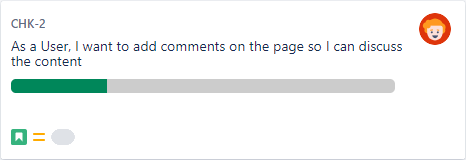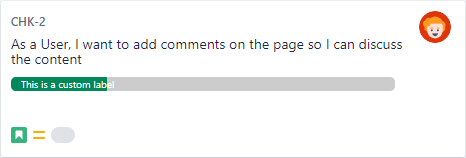Editing parameters (Proxy)
You need administrator rights in Jira to perform the tasks on this page.
Once you have gone to the Custom fields page (see Configuring the Proxy custom field), click Edit Parameters to customize the various proxy settings:
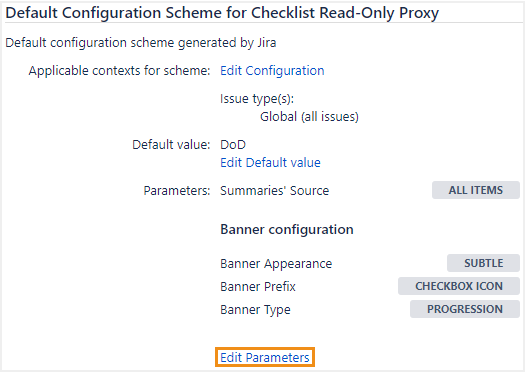
The following page will appear:
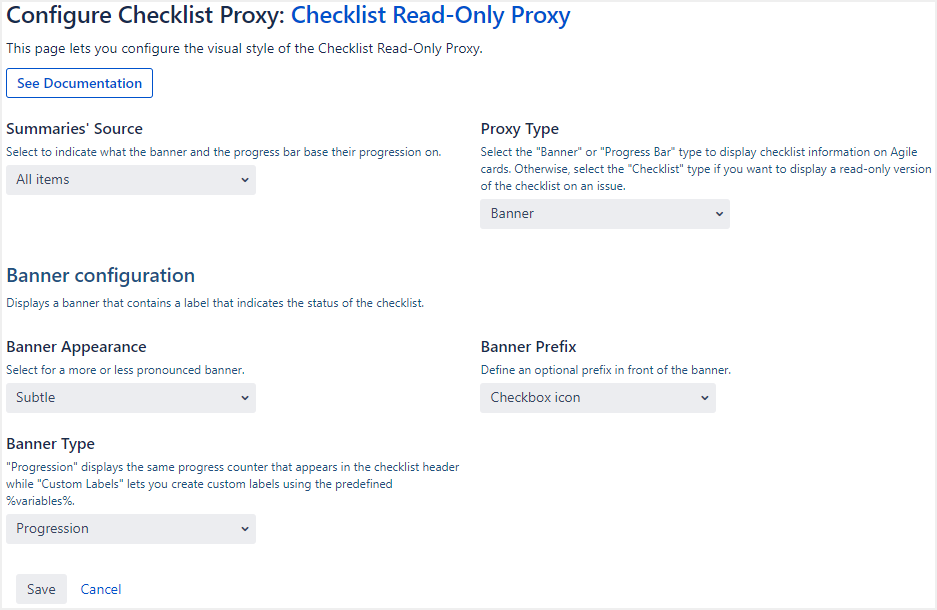
Parameters
These parameters control the look and feel of the Checklist Read-Only Proxy.
In all fields that allow you to add custom text to your banner or progress bar, the following are supported:
Basic Markdown (see Using special formatting)
Variables (see Using variables in custom text fields)
Setting | Description |
|---|---|
Summaries' Source | Indicates what the proxy’s banner and progress bar base their progression on.
Changing this parameter changes how the checklist progression is calculated for determining what Custom Banner Labels to display. |
Proxy Type | The look and feel of the proxy:
Do not select this option for use on Agile cards, as Jira limits the vertical height of the field and prevents it from displaying properly.
|
Checklist configuration | |
Only Show Unchecked | When enabled, hides checked items automatically. You can disable this feature to always show all checklist items. |
Banner configuration | |
Banner Appearance | Choose a color scheme for the banner:
|
Banner Type | The type of banner that will be displayed:
|
Banner Prefix | Choose a banner prefix that will appear on the left side of the banner:
|
Banner labels | |
Completed | Displays the entered custom status when the entire checklist is complete. |
Incomplete | Displays the entered custom status when the checklist is partially complete. |
All mandatory | Displays the entered custom status when all mandatory items in the checklist are complete. |
Empty | Displays the entered custom status when the checklist contains no items. |
Progress bar configuration | |
Label type | The type of label displayed on the progress bar.
|