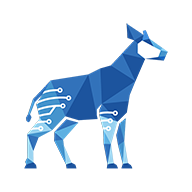Action - Edit Checklist items
The Edit Checklist items action allows you to update existing items in checklists.
Configuration
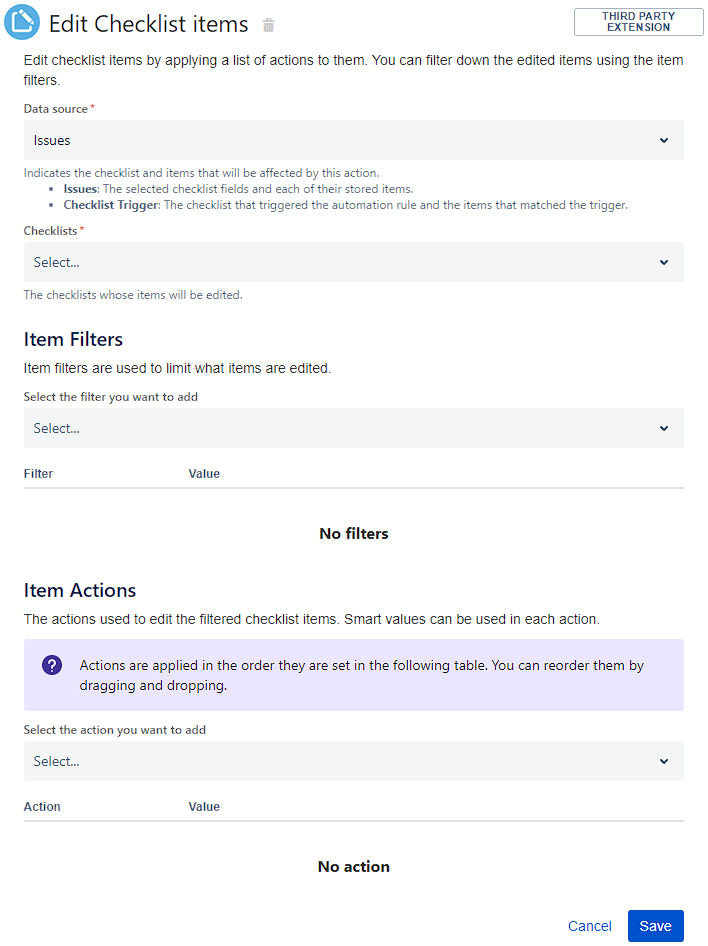
The action’s fields are as follows:
Field | Description |
|---|---|
SINCE V7.0.4 Data source | Indicates the checklist and items that will be affected by this action.
|
Checklists | The checklist or checklists whose items will be updated. |
Item filters | The list of filters to apply to the items obtained from the Checklists field. Use this when you want to update only a subset of items. |
Item actions | The list of actions to be applied to each item (or each filtered item, if a filter is defined). |
Item filters
Use item filters to target a specific subset of items to update.
If you don’t define a filter, all items in the selected checklist(s) will be updated.
You can apply multiple filters to further narrow down a subset of items. All item filters are combined and applied at the same time to the items obtained from the issue.
The following table describes the possible item filters:
Item filter | Value |
|---|---|
Item type |
|
Checked state |
|
Status | Only items with the entered status ID will be updated; items whose status ID does not exactly match the entered value are filtered out. See Editing statuses for more information on statuses and where to find their ID. |
Item name | Only items with the entered name will be updated; items whose name (excluding the description, but including the Markdown) does not match the entered regular expression will be filtered out. For help with regular expressions, see Java Regular Expressions from w3schools. |
Item actions
If no filters are defined, the actions apply changes to all items. If you defined an item filter or filters, the actions apply changes to the subset of items determined by the filters.
Item actions are applied in the order shown. To change the order, drag and drop the actions.
All item action fields are text-based, allowing the use of Automation's smart values. To learn how to use smart values, see Atlassian's documentation.
The possible item actions are as follows:
Item action | Value |
|---|---|
Change name | Replaces the entirety of the item’s name, including the description, with the entered value. |
Change completion | Checks or unchecks the item:
|
Change status | Replaces the item’s status with the status whose ID matches the entered value. If no status is found with that ID, the item’s status is removed. See Editing statuses for more information on statuses and where to find their ID. |
Change assignee | Replaces the item’s assignee with the user whose username matches the entered value. If the user cannot be set or isn’t found, the assignee is removed. To get a user’s name, you can use smart values such as Only users that can be assigned to the issue can be assigned to items. |
Change due date | Replaces the item’s due date with the entered value. The date must follow ISO-8601 format. Here are some examples of working values, including smart values:
Most non-working values will be ignored (the item will have no date), but some numeric values may result in an INVALID DATE value instead. |