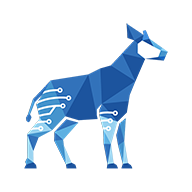Using the free-form editor
You can edit a checklist in the free-form editor, which enables you to edit all your local items as a single document. This can be particularly useful when starting a new checklist, copying and pasting multiple items between checklists, or modifying numerous items at once.
To use the free-form editor:
Click the menu button in the checklist header.
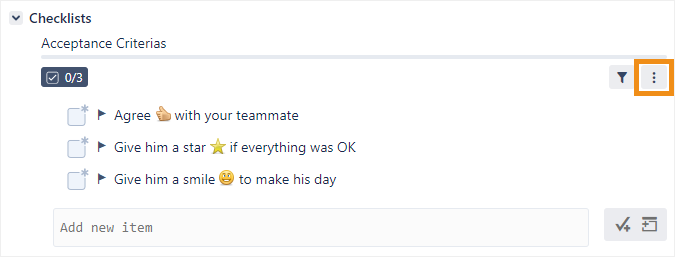
Click Modify in editor.
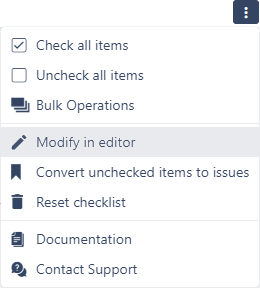
Edit your checklist using the formatting syntax described below and click Save.
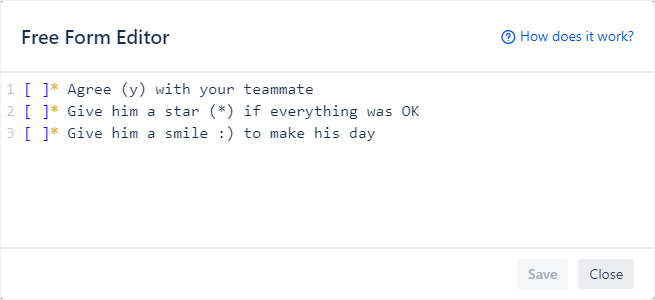
Format guide
The Free Form Editor supports a wide variety of formatting options, which are detailed below.
Header items
This feature requires that the Section Headings setting be enabled.
Header items are created by starting a new line with a number sign #.
You can create an unformatted header by following the number sign with an exclamation mark #! , or a differently sized header by adding more number signs ##.
Syntax | Result |
|---|---|
CODE
|  |
CODE
|  |
Local items
Local items are created by starting a new line with opening and closing square brackets [ ].
Syntax | Result |
|---|---|
CODE
|  |
Completing items
Adding an X inside the square brackets will mark the item as completed.
Syntax | Result |
|---|---|
CODE
|  |
Multiline items
This feature requires that the Advanced Markdown setting be enabled.
To create an item that spans multiple lines, you can simply add the new lines. To create a description, use the >> characters on a separating line, like you would in the item’s name.
Syntax | Result |
|---|---|
CODE
|  |
CODE
| 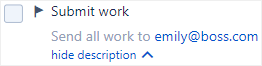 |
Starting a new line with reserved characters
If you need the new line to begin with reserved characters (like [ ] or #), you can add two spaces at the start of the line.
Syntax | Result |
|---|---|
CODE
| 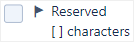 |
Mandatory items
This feature requires that the Mandatory Items setting be enabled.
Mandatory items are identified by a star (*) after the square brackets. When no star is present, the item is considered optional.
Syntax | Result |
|---|---|
CODE
|  |
Items with metadata
Items can contain metadata, like a status or assignee. All metadata fields must:
Be formatted as a set of parentheses that contains the field key, then an equals sign, and then the field’s value.
Be placed immediately after the square brackets and star, but before the item’s name.
Be placed inside their own set of parentheses. To specify more than one metadata field, chain multiple sets of parentheses together.
For example, this syntax…
[ ](status=blocked) This optional item is blocked
[ ]*(status=inProgress)(priority=High) This mandatory item is important…would result in:

Metadata field | Field key | Value | Condition |
|---|---|---|---|
Status |
| The value of the status field is the ID configured on the Edit Statuses page. |
This feature requires that the Statuses setting be enabled. |
Priority |
| The name of one of the priorities set in the project’s priority scheme. |
This feature requires that the Priorities setting be enabled. |
Due date |
| A date using a recognizable format. The time and time zone are optional. The accepted date formats are based on the browser and the operating system's locale. We suggest using the ISO8601 format if you need to share the value with other users, since it is unambiguous and internationally recognized. |
This feature requires that the Due Dates setting be enabled. |
Assignee |
| The username of the assigned user. |
This feature requires that the User Assignment setting be enabled. |